How to Scan a QR Code on Android and PC
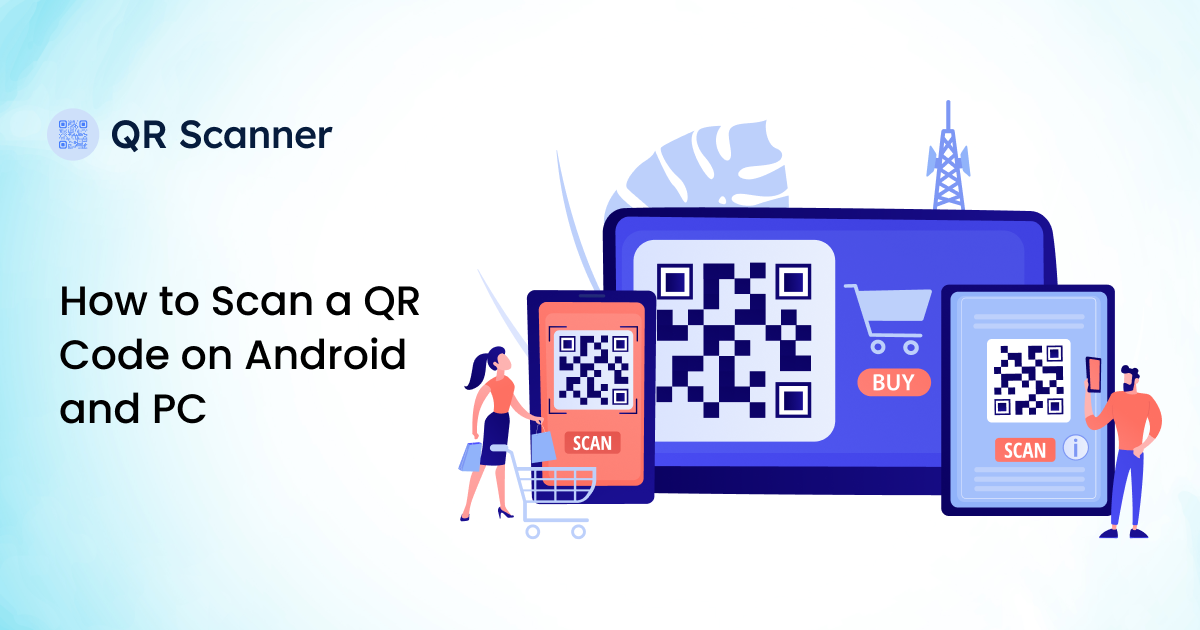
QR codes are really convenient for sharing information, files, URLs, and even WiFi credentials. That’s why they are being used in a lot of places. You might have noticed restaurants and hotel lobbies often have a WiFi QR code to scan in a highly visible place.
But that’s not all; you can also find QR codes in digital forms. Websites often have scannable QR codes that can lead to discounts and deals. However, as common as QR codes are, some people still don’t understand how to use them.
Today, we will teach you how to scan QR codes on Android and Windows PC (two of the most popular platforms globally).
How to Scan A QR Code on Android
The Android operating system is one of the most popular platforms for scanning QR codes. Android OS runs on mobile devices like smartphones and tablets.
There are multiple options for scanning QR codes on Android. Let’s explore them.
With Built-in Options
You can scan a QR code on any Android device without using an app or an online tool. This is because there is a built-in QR scanner on all modern Android devices (running Android versions higher than 10).
Here’s how you can use the built-in QR scanner.
- Slide down from the top of your screen to open the drop-down menu.
- Slide to the left to navigate the menu. Look for a “Scan QR code” item.
- If the item does not exist, click the “+” item to open an extended menu. Find the “Scan QR Code” item and move it to your drop-down menu.
- Once you click on the “Scan QR Code” item, your Android device’s camera will open up. Place the QR code you want to scan in front of the camera, and it will be scanned.
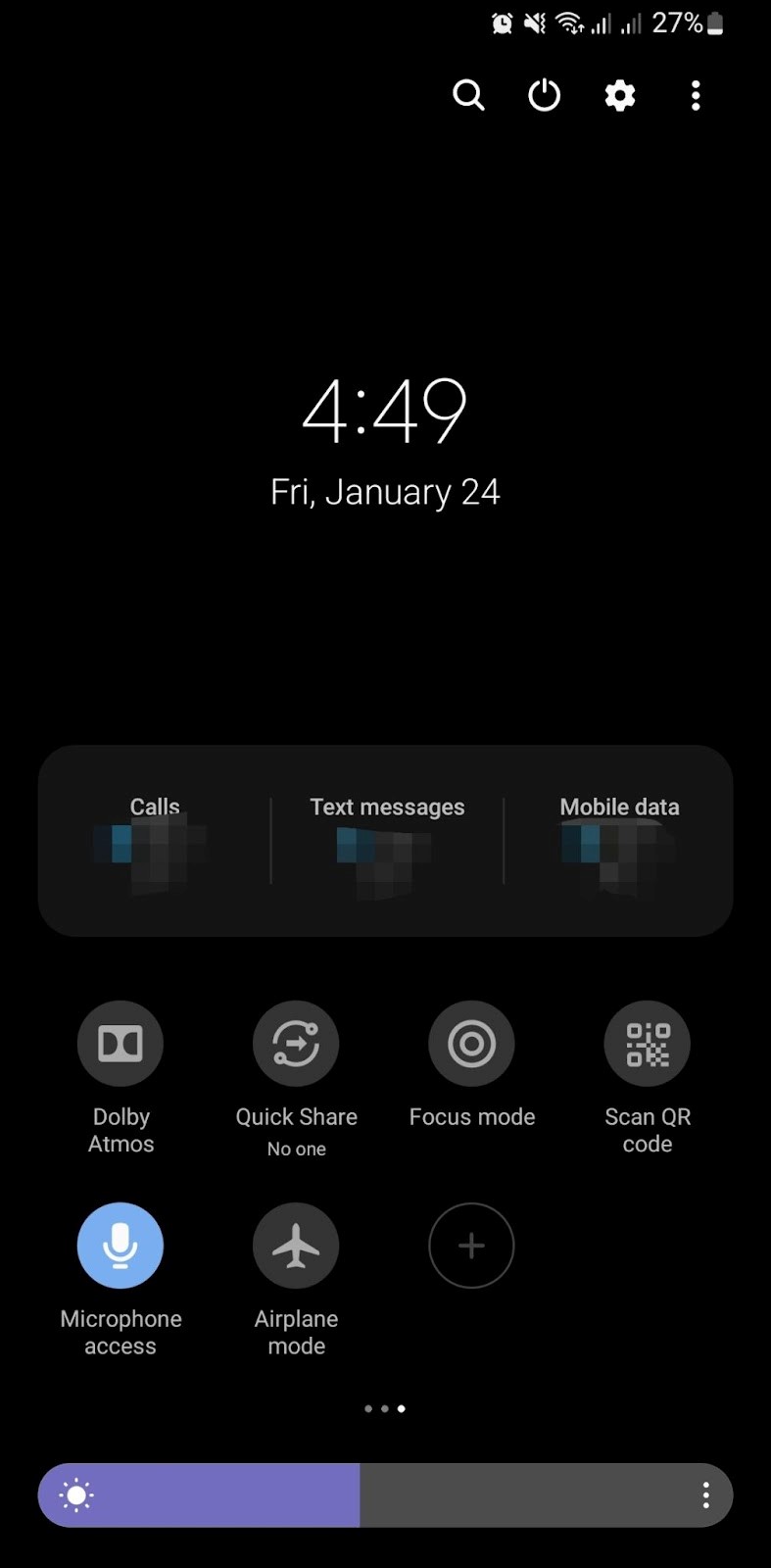
- Whatever the QR code is programmed to do, that will happen once you have scanned it, be it opening a web page or sharing a WiFi password.
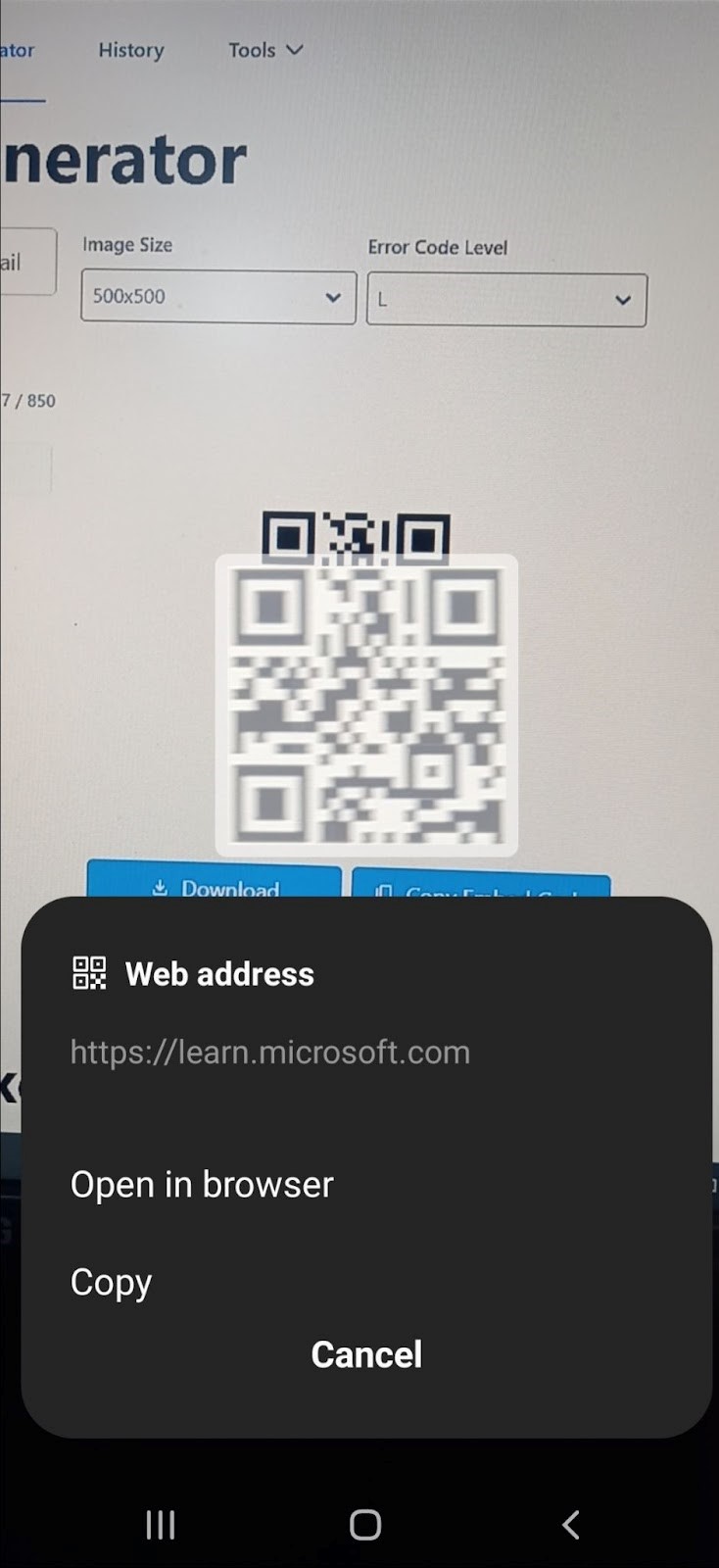
So it's easy and straightforward.
With a 3rd Party Tool/App
If you are on an older version of Android that does not come with a built-in QR code scanner, you can use a 3rd party tool instead. Most 3rd party tools are free and don’t require commitment. You can simply use them once and leave.
Here’s how you can use such tools.
- Open a browser on your Android phone.
- Search for the phrase “QR scanner.”
- You will see plenty of tools in the search results. You can choose any tool from the top 10 without considering it too much. You can also simply paste https://qrscanner.net into your browser bar.
- Regardless of your selected tool, you will face a UI where you can input your QR code. You must copy and paste the code into the tool UI to input it.
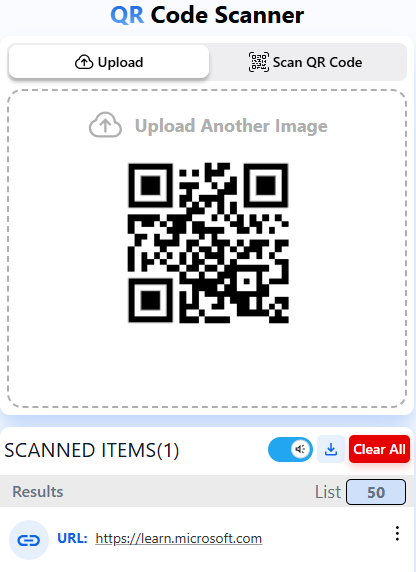
- If you want to scan a code with the smartphone camera, some tools will allow you to use it.
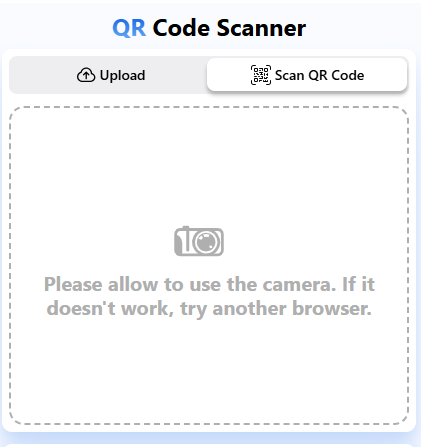
- Once the input is complete, the tool will automatically retrieve the information from the QR code and act upon it/display it to you.
And that’s how you scan a QR code with a tool. To do the same with an app, repeat the same steps, except this time, instead of opening a browser, open the Google Play Store. You must install the app and provide permission to use your camera. Other than that, the process is the same.
How to Scan a QR Code on a PC
To scan a QR code on a Microsoft Windows PC, you can use apps/online tools to scan digital codes or a camera to scan physical QR codes.
Note that you must attach a separate webcam if your computer does not have one built-in.
Without a 3rd Party App/Tool
You must have a camera to scan a QR code on a Microsft Windows PC without an app or a tool. In laptops, the small webcam on the screen can work as well.
Once the camera is attached and set up, follow the given steps.
- Open the start menu by clicking on the Windows icon or pressing the Windows button on your keyboard.
- Look for the camera app and open it.
- Click the QR code icon.
- Point the camera at the QR code.
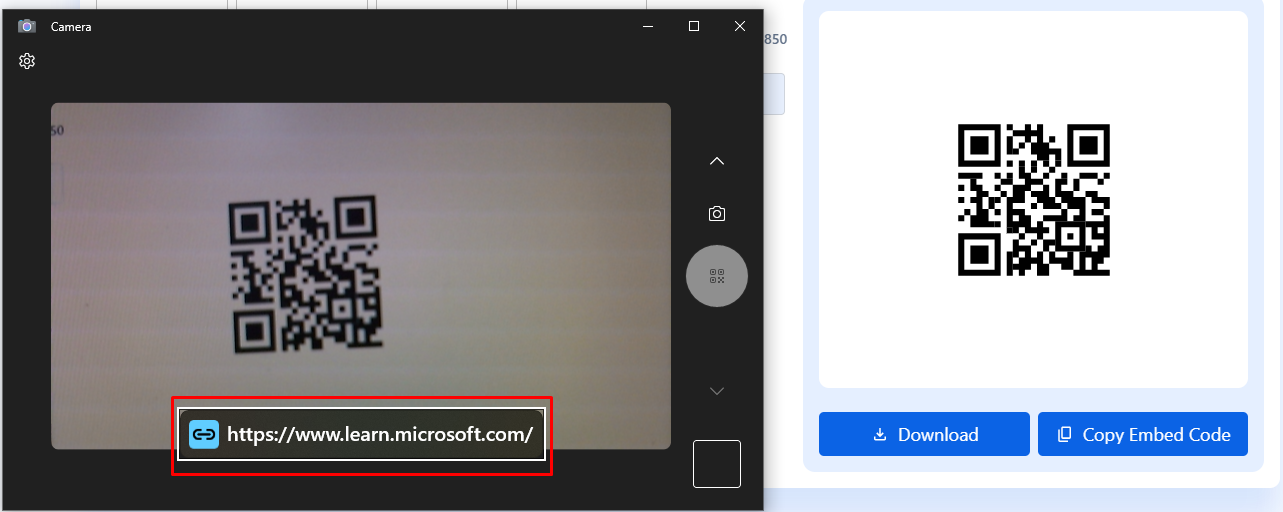
And that’s it. The camera will scan the code and take you to the URL or show you the data it contains.
With a 3rd Party App/Tool
To scan a QR code with an app or a tool, you need to have an internet connection. Once you have made sure of that, follow the steps given.
- Open the Windows App Store on your PC
- Search for “QR Code Scanner”
- Find a free app
- Alternatively, you can go to your browser, search for an online QR code scanner, and select a free one.
- Once you are in the tool/app menu, copy and paste your QR code into the interface.
- The app/tool will scan the code and take the directed action.
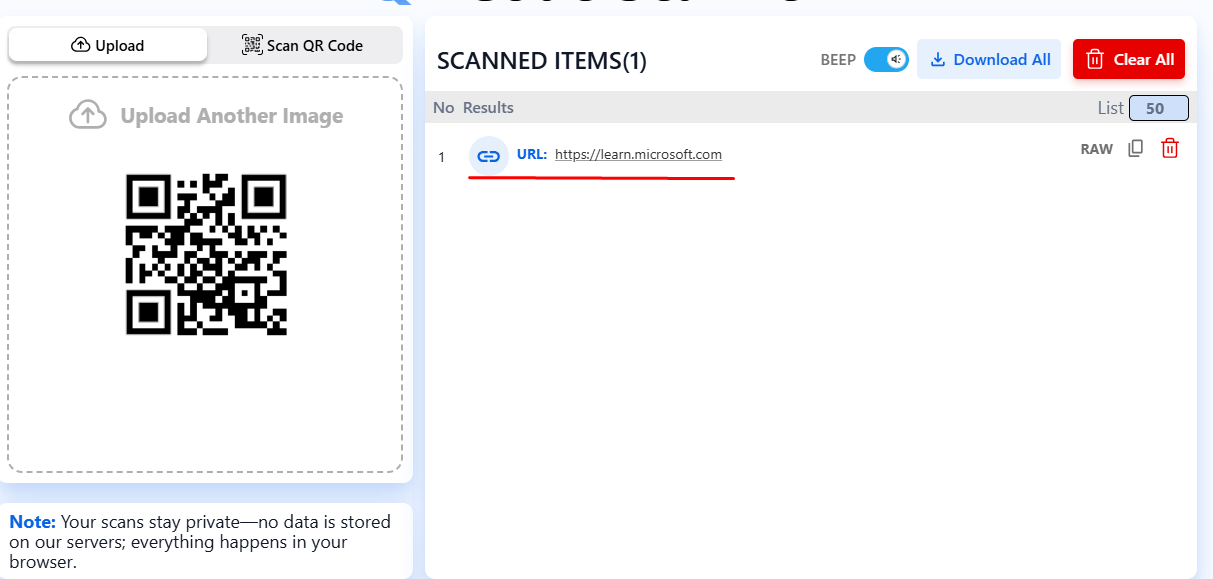
That’s all it takes to scan a QR code on a Windows PC with a 3rd party app/tool.
Conclusion
Scanning QR codes is a simple process that can be done on Android devices and Windows PCs, either using built-in features or third-party apps and tools. Understanding how to scan these codes allows users to easily access information, discounts, and other digital content.
Related Blogs
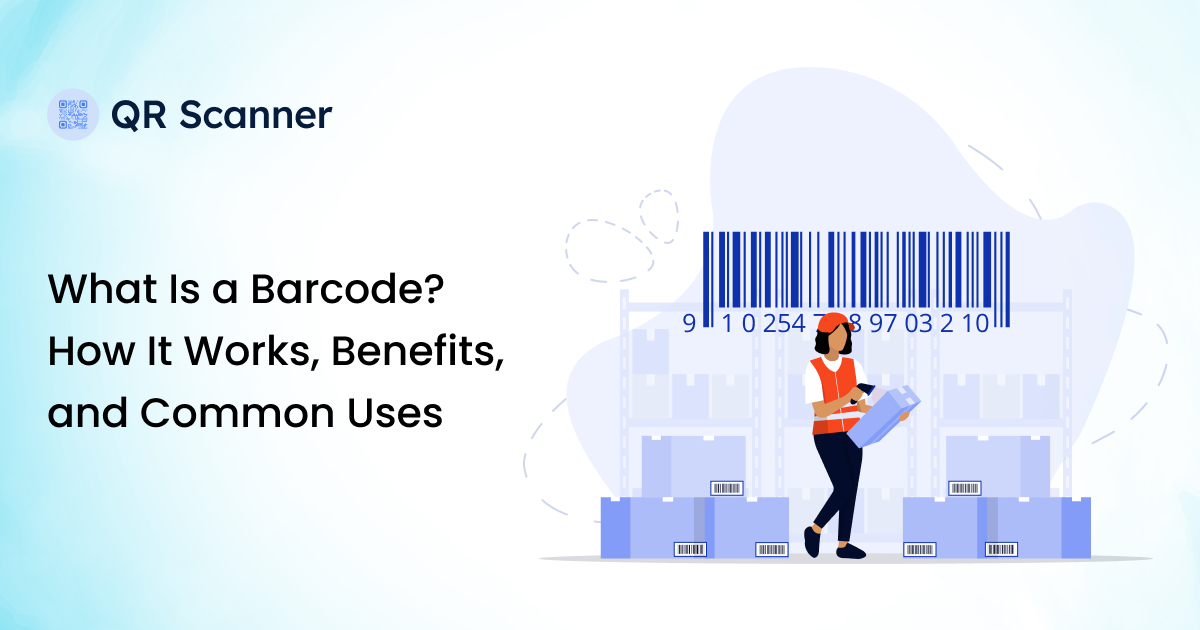
What Is a Barcode? How It Works, Benefits, and Common Uses
What Is a Barcode? How It Works, Benefits, and Common Uses
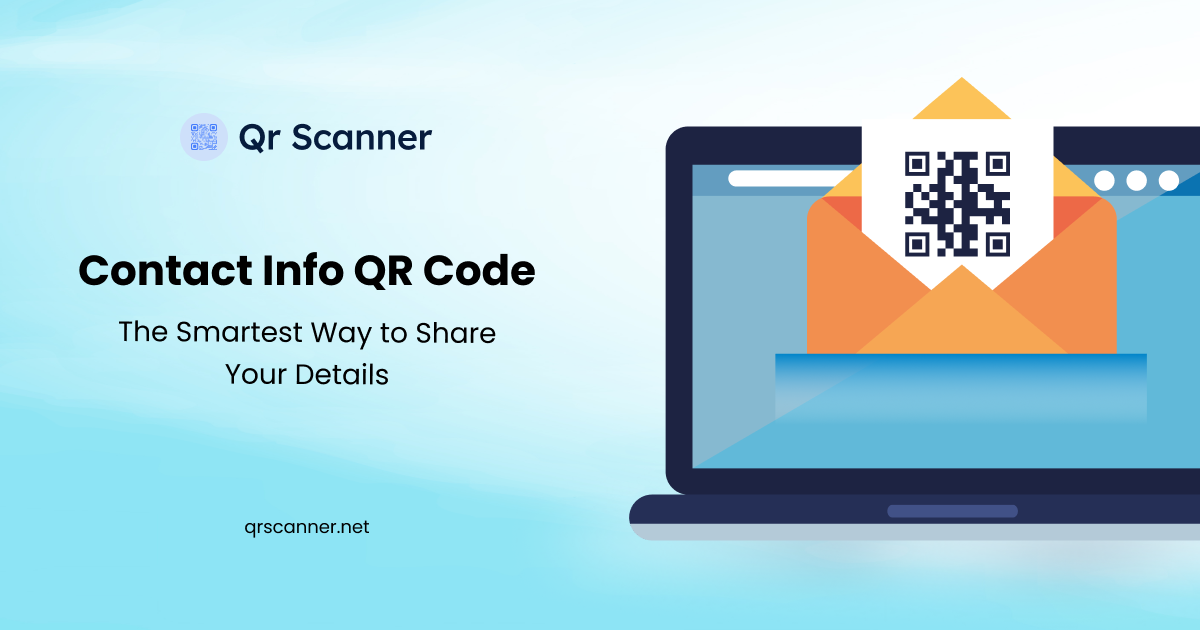
Contact Info QR Code: The Smartest Way to Share Your Details
Learn about Contact Sharing with a QR Code.
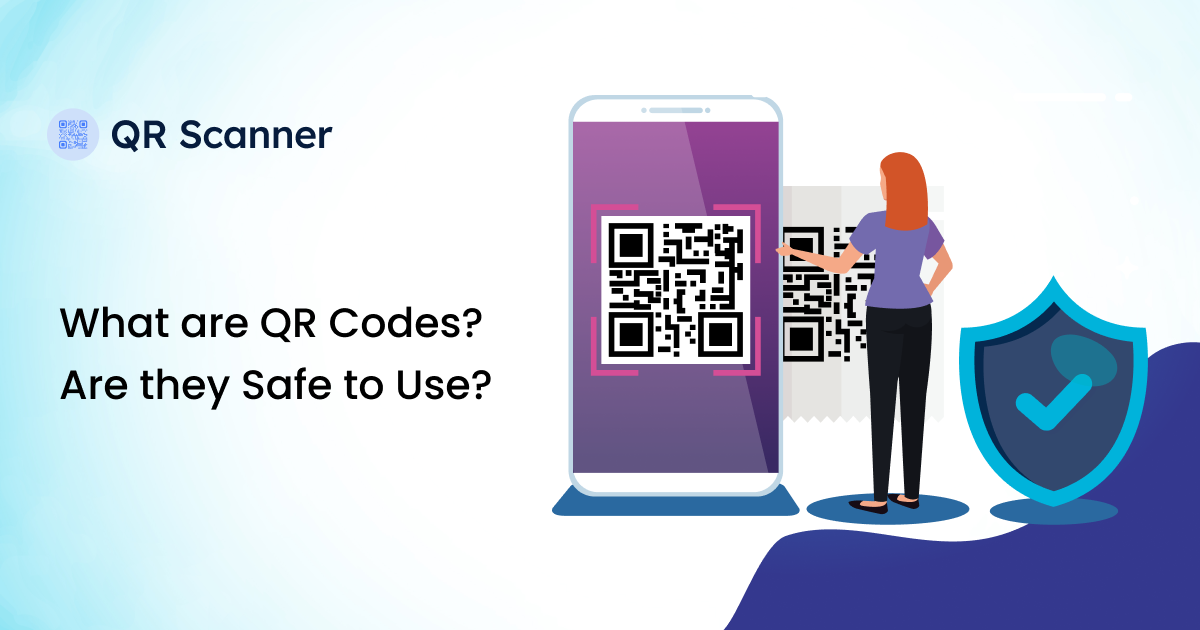
What are QR Codes? Are they Safe to Use?
Explore what QR codes are, how they work, and whether they are safe to use.