How to Create a Free WIFI QR Code - 5 Easy Steps
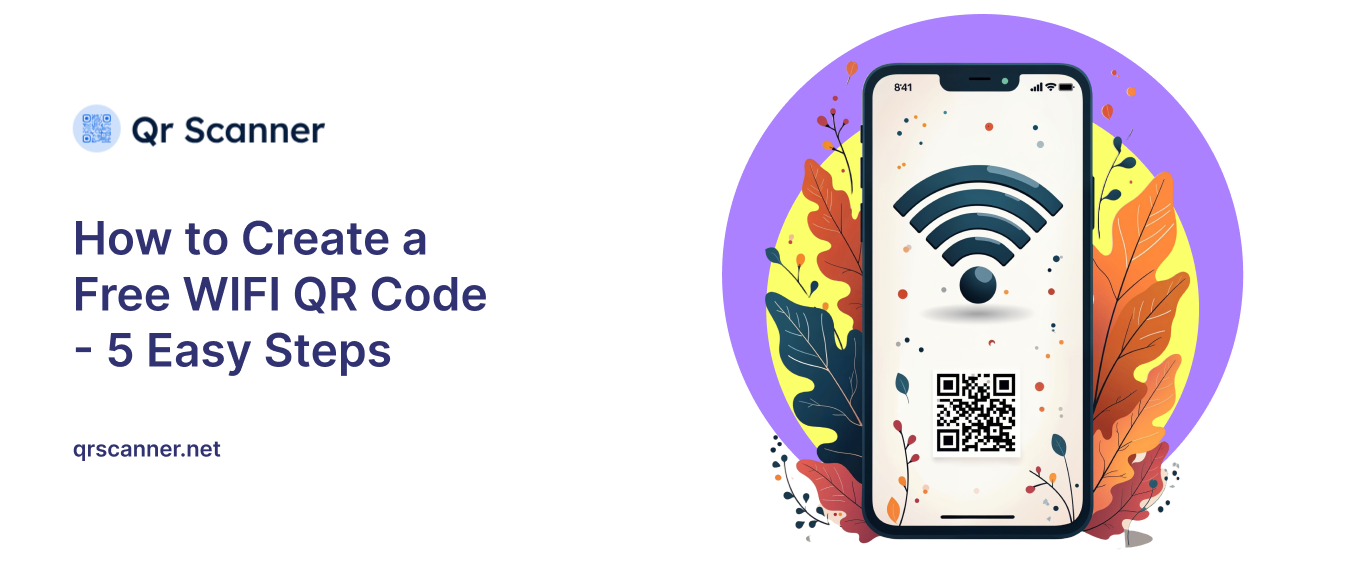
Have you ever faced the problem of having to share your home’s WiFi password with too many guests? Maybe you faced a different problem where you were an event organizer and had to tell the attendees the WiFi credentials one by one.
With a WiFi QR code, you can fix all such problems easily. A WiFi QR code, when scanned by a device, authorizes the device to connect to a specific WiFi network. By putting a WiFi QR code in a publicly available area, such as the foyer of an event house or your drawing area, you can make the WiFi credentials available to the guests easily.
Creating a QR code is no contrived procedure. In fact, you can do it in five easy steps. In this article, we will teach you those steps so that you can make your own WiFi QR codes.
5 Steps To Create a WiFi QR Code
Today, we are going to teach you how to create a static QR code for sharing WiFi credentials using online tools. The tools we will use are free, so don’t worry about letting go of your credit card information.
1. Open a QR Code Generator
First things first, you need to have a device that is connected to the internet. On that device, open a browser and then search using the keywords “QR code generator.”
The odds are that you will find plenty of options, and most of them are fine. However, we will be using qrscanner.net for our demonstration.
Go to the URL of qrscanner.net, and then in the top navigation menu, click/tap on “QR Code Generator.”
2. Select WiFi From the Given Options
Once you have opened the QR generator, you will be greeted with an interface that has different options.
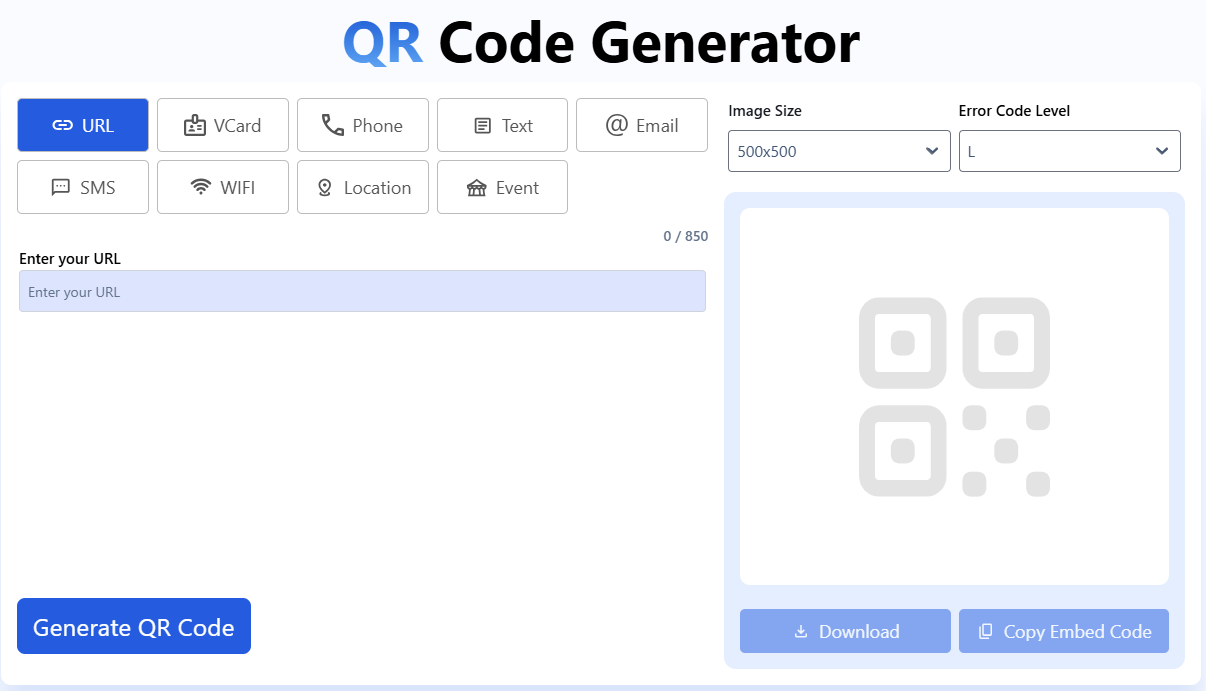
As you can see, there are various options available. You can create QR codes that are used to direct users to URLs, provide contact information, and provide simple text or even email and SMS templates.
Naturally, one of the options is WiFi. To create a WiFi QR code, choose this option.
3. Input Your Information
Once you have selected the WiFi option, the interface will change a little bit. You will get a new input menu.
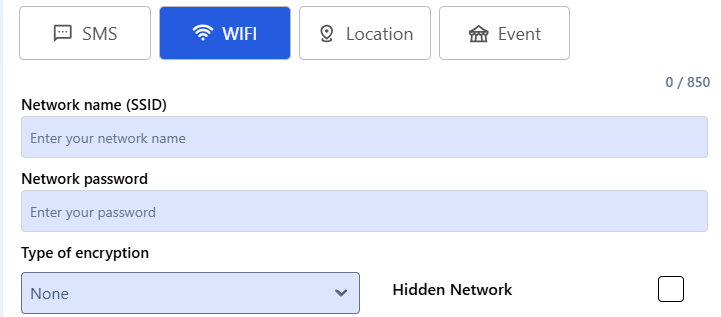
In this menu, you need to add the following information.
- The name of your WiFi network, otherwise known as the SSID.
- The password to connect with your WiFi network.
- The type of encryption used for the password. Options include:
- None
- WEP
- WPA/WPA2
- WPA3
- Whether the network is hidden or not.
Once you have added all the information, you can move on to the next step.
4. Select Correction Level and Image Size
Once you have added the relevant information, you have to select the QR code correction level and image size. The correction level determines how much of the QR code is dedicated to data recovery and error correction.
The larger the correction level, the more area of the QR code will be dedicated to data recovery. Usually, the given levels are:
- L. This level allows 7% of the data to be recovered if the QR code becomes damaged or obscured.
- M. This level restores 15%
- Q. 25% for this one.
- H. 30% for this one.
There are tradeoffs in play here. If you want a larger error correction rate, then you have to increase the size of the QR code as well. Larger correction levels also result in less space to hold your data.
With WiFi QR codes, you don’t need to store that much data, so you can easily go for level Q or H.
Image size controls how many pixels the QR code will have. More pixels equals more definition and a larger image. If you are not sure what image size to use, then just use the largest one.
5. Generate QR Code
Once all your settings are complete, click the “Generate QR Code” button. The tool will process your request for a second, and then your new static WiFi QR code will be generated.
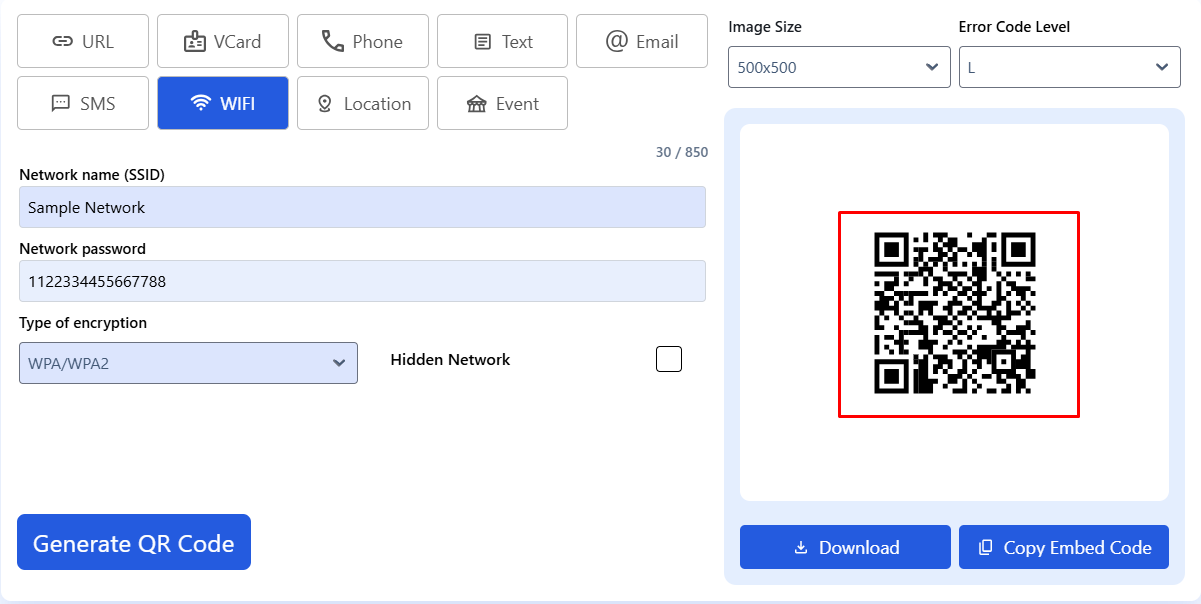
Just download or copy your QR code, and you will be set. You can print out the code on a sheet and hang it where you want people to see it and scan it.
Note: To test the generated code, you can use a WIFI QR scanner to see if it works as intended.
Conclusion
So, this is how you can easily create a static QR code for sharing WiFi credentials. The entire process takes less than a minute. The tools used are also free. There are no requirements for registration or login either. So, feel free to generate as many QR codes as you like.
Related Blogs
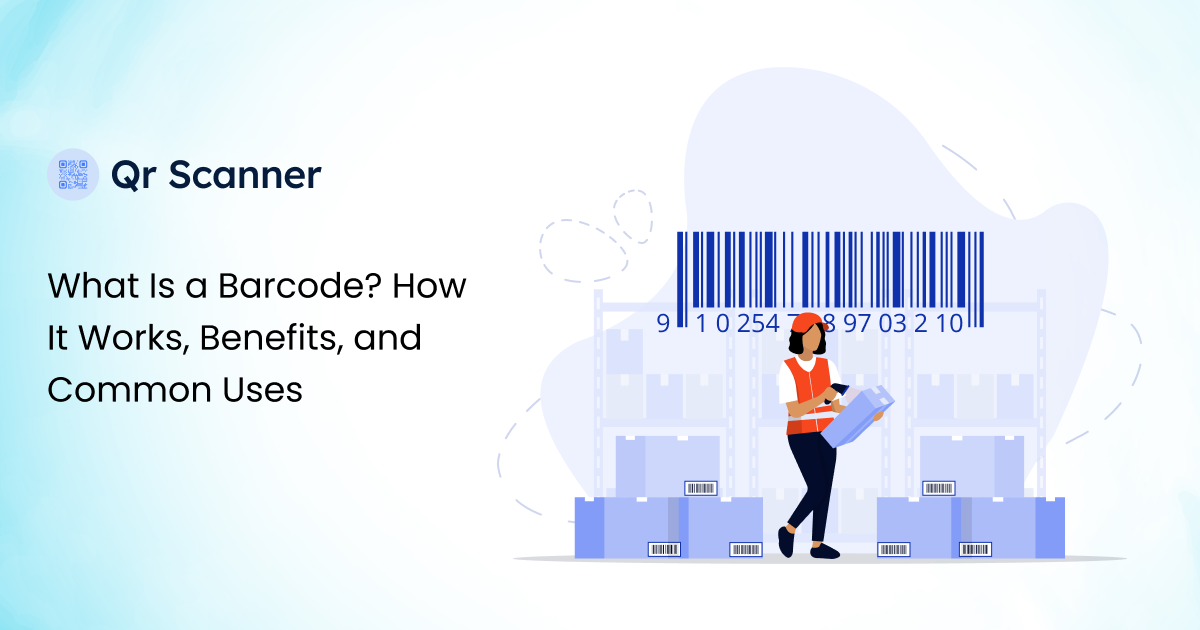
What Is a Barcode? How It Works, Benefits, and Common Uses
What Is a Barcode? How It Works, Benefits, and Common Uses
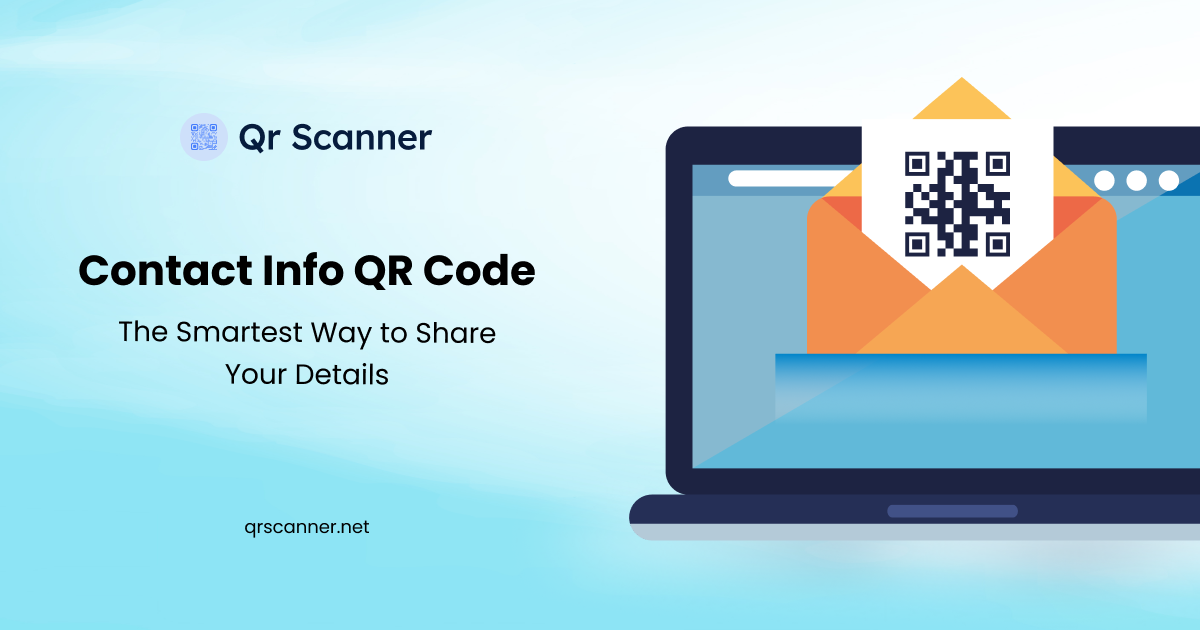
Contact Info QR Code: The Smartest Way to Share Your Details
Learn about Contact Sharing with a QR Code.
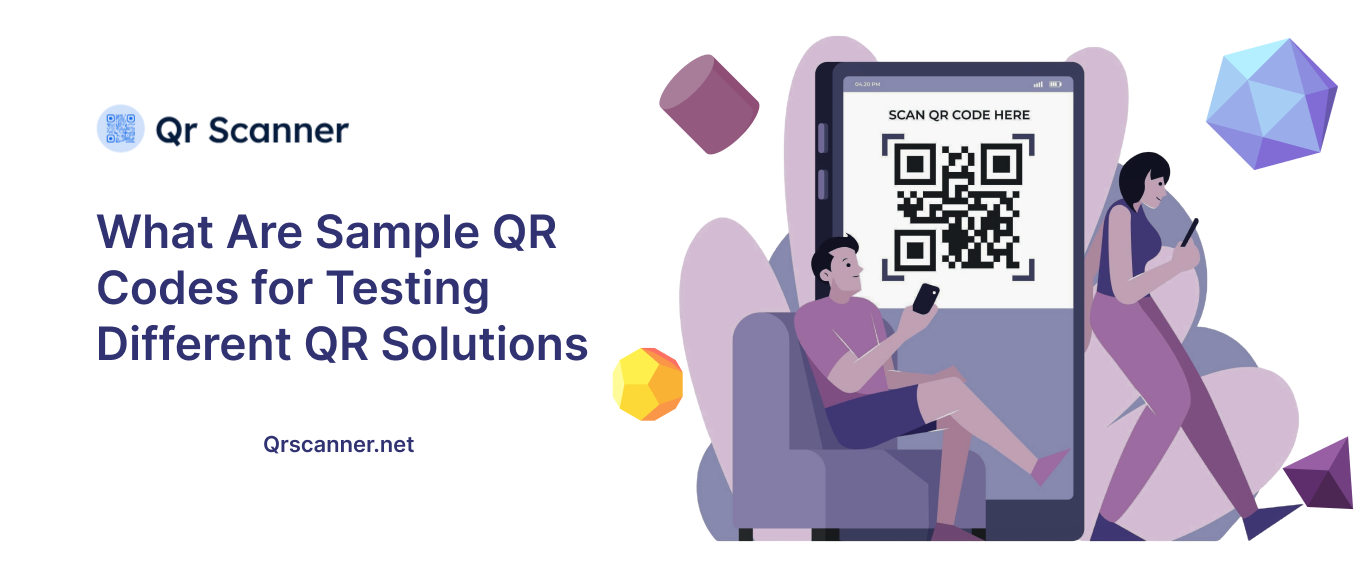
What are Sample QR Codes for Testing - Different QR Solutions
Learn about what are Sample QR Codes for Testing - Different QR Solutions